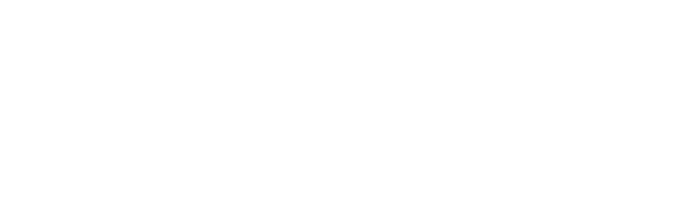Business Tip #4: Master Word Templates
Why I’m sharing business tips
I’ve established my business as a consultant, speaker, facilitator and ICF coach over the last few years. There are so many products I wish I’d used from the very beginning. They would have saved me so much time and energy, in addition to boosting my productivity and streamlining the processes I use. In this Business Tips blog series, I’m going to share examples of helpful resources for other entrepreneurs who encounter similar challenges. All product opinions are my own; no-one is paying me to promote their product.
Today’s recommendation: Build your branded Word template
A lot of people use Word in their business to create a range of different documents. I use Word a lot, for everything from contracts to my facilitator notes. Just as I recommend creating a master template for PowerPoint I thoroughly recommend creating a Word master template. It’s very helpful for ensuring consistency with your branding in every document. If you’ve never created a master Word template before, you can refer to these instructions from Microsoft which explain how to save an existing Word document as a template.
The problem it solved for me
The focus of my business is supporting emotional wellbeing for relocation. In my work, I send a number of documents to potential clients, such as proposals and contracts. Using a Word template means that every document I create looks professional and the branding is consistent instantly. While there is an initial investment of time to create branded Word templates, ultimately using templates saves so much time on adding my logo and checking the font sizes and styles are correct every single time.
How I use it
The first step in using Word templates is to create and save the relevant Word document as a template. For me, I start with a blank document and add my logo in the footer. I then set the font styles to my branded colours and fonts, so I can quickly select options for headings, subheadings and the body of the text. Once the document looks the way I want it, I simply select the “Save as template” option on the drop-down File menu and name my template. For every document I write, whether it’s internal or external, I have created a Word template and ensure I always start the new document from the template. One other vital tip is that I always ensure that if I update any part of the document, I also update the template.
Benefits of using a master Word template
As with creating a master PowerPoint template, a master Word document saves you a ton of time with formatting
Ensures consistency with styles and colours, which looks professional
Places your logo on every page of every document without the need for you to copy and paste your logo image into each document individually
You can set up templates for different types of documents. For example, I have one template for an A4 document in portrait and another in landscape. I also have templates for proposals and for facilitator notes so it’s very easy to open the template and start typing
Watch out for…
If you email your Word document to someone who doesn’t have your brand font installed, or maybe is using a different version of Microsoft Office then there’s a risk that your template will look awful as it will adapt to what is on their computer!
To avoid this issue, just save your Word document as a PDF, then send the PDF as your attachment. Just scan over your PDF before you send it to make sure the formatting looks as it should.